前回はカメラの固定方法やモバイルバッテリーの収納方法、風切り音対策、等々を説明してきました。前回を見たい方は「アクティブカメラにスピードメーターを表示させる①」をご覧ください。
今回は少し前回を復習して、撮影した動画をFreeCapture化していこうと思います。
少し復習
前回、全体の流れを説明しました。

今回はこの流れの「Insta360 Studio 2020」について説明していきます。
Insta360 ONE Rからの動画の取り出し
私の場合ですが、SDカードに保存された動画は、SDカードをPCに刺して取り出しています。特に理由はありませんが、あえて言うならPC周りが煩雑にならないからでしょうか。
SEカードには拡張子が「insv」のファイルが格納されています。ファイル名に日付と時刻が入っているので分かりやすいかと思います。一回の撮影で2~3個のファイル(撮影時間や動画品質によって変化します)が作成されます。
これらのファイルをエクスプローラーで適当な場所にコピーします。
Insta360 Studio 2020のインストール
次にInsta360 Studio 2020をインストールします。インストールファイルは以下のページから取得します。
インストールの画面を取得しなかったので記事として書けないのですが…「オプションはすべてチェックが付いている状態」これだけを意識していれば、特に難しいことは無かった記憶があります。
insvファイルの取り込み
ひとまずInsta360 Studio 2020を起動します。起動すると、画面左に「画像をここにドラッグ&ドロップ」とありますが…無視して「ファイル (F)」から「ファイルを開く (O)」をクリックします。
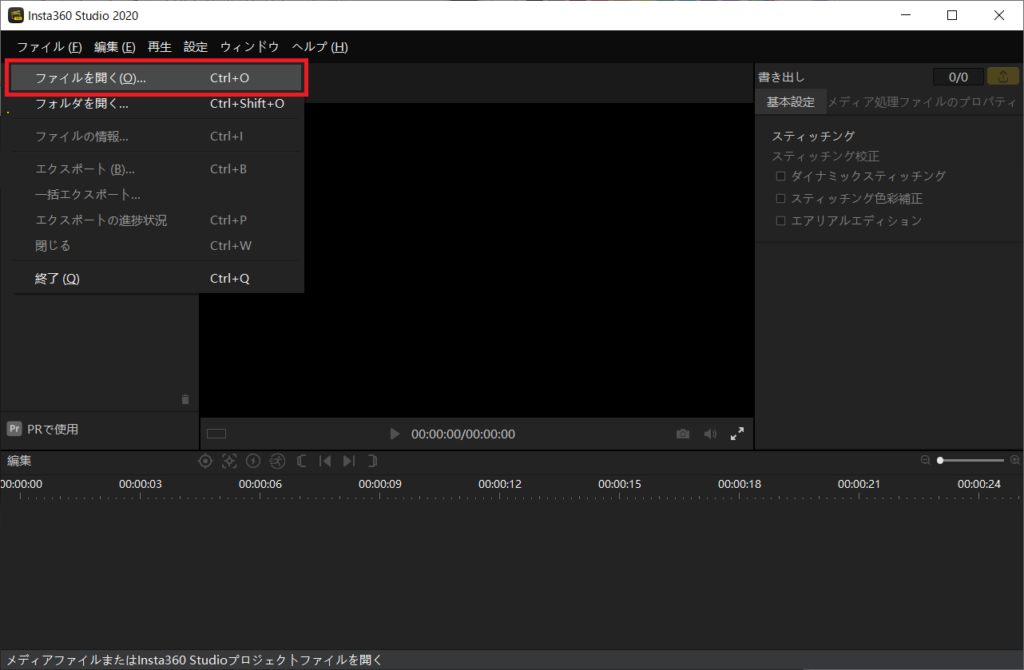
これで、ファイルをInsta360 Studio 2020に取り込めました(簡単ですね♪)。ファイルを取り込むと以下のようになります。それぞれのエリアの役割は以下の通りです。
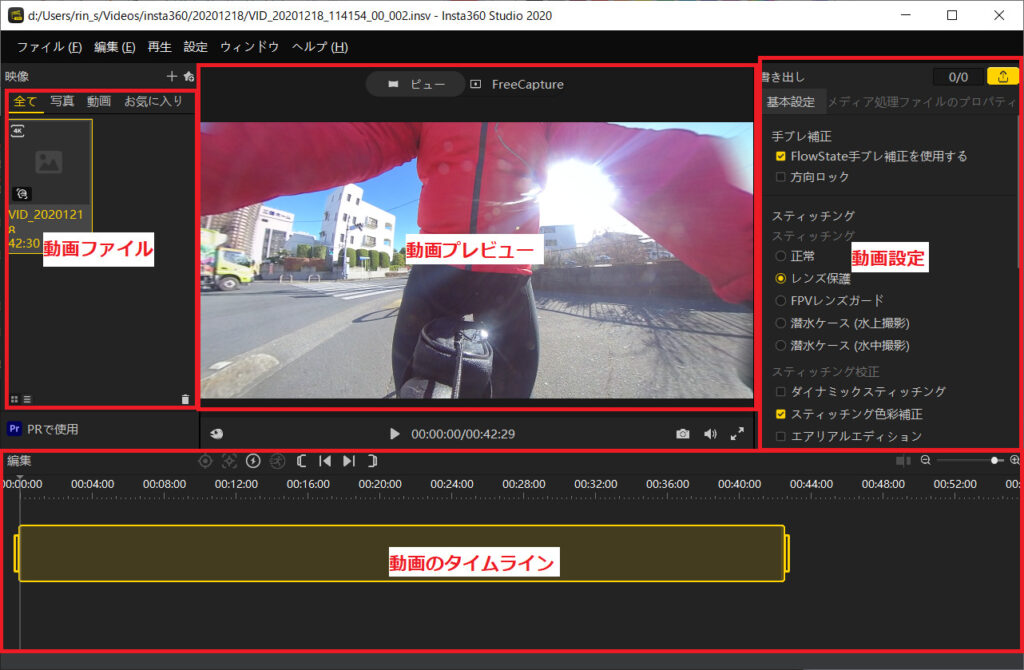
FreeCapture化
好みにもよるかと思いますが、私の場合は360度撮影したものをFreeCapture化しています。FreeCaptureは360度動画を、通常の動画の様に作り変えることを言います。
FreeCapture化しないで出力すると、360度動画となって視聴者が好きな向きに切り替えてみることができるようになります。もちろん、Garmin VIRBは360度動画にも対応しています(360度動画用のメーターが準備されています)。
360度動画を公に公開することはリスクをともなります。視聴者が向きを変えられるので、モザイク処理を完璧にしない限り、顔を見ようと思えば見れてしまいます。身バレのリスクを避ける対人は、できる限りFreeCaptureをした方が良いでしょう。
FreeCapture化するには、まず動画プレビューエリア上部の「FreeCapture」をクリックします。

カメラの向き
「FreeCapture」をクリックすると、画面がFreeCaptureモードに切り替わります。ここから、見せたい部分を切り出していきます。操作は意外に簡単です。まず、適当なシーンを選択して「キーフレームとしてマーク」をクリックします。
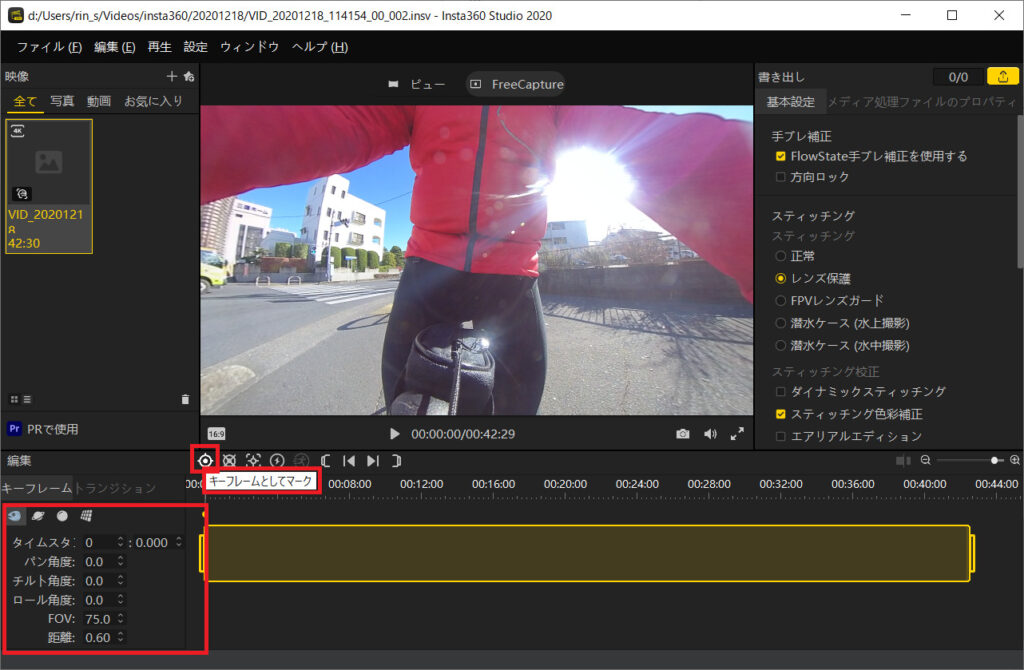
クリックすると、左下に何やら数字とアイコンが出てきます。これが、カメラの向きの情報とそのテンプレート(あらかじめ準備されたカメラの設定)です。まずは、アイコンをクリックしてみてください。動画プレビューが色々と変わるかと思います。
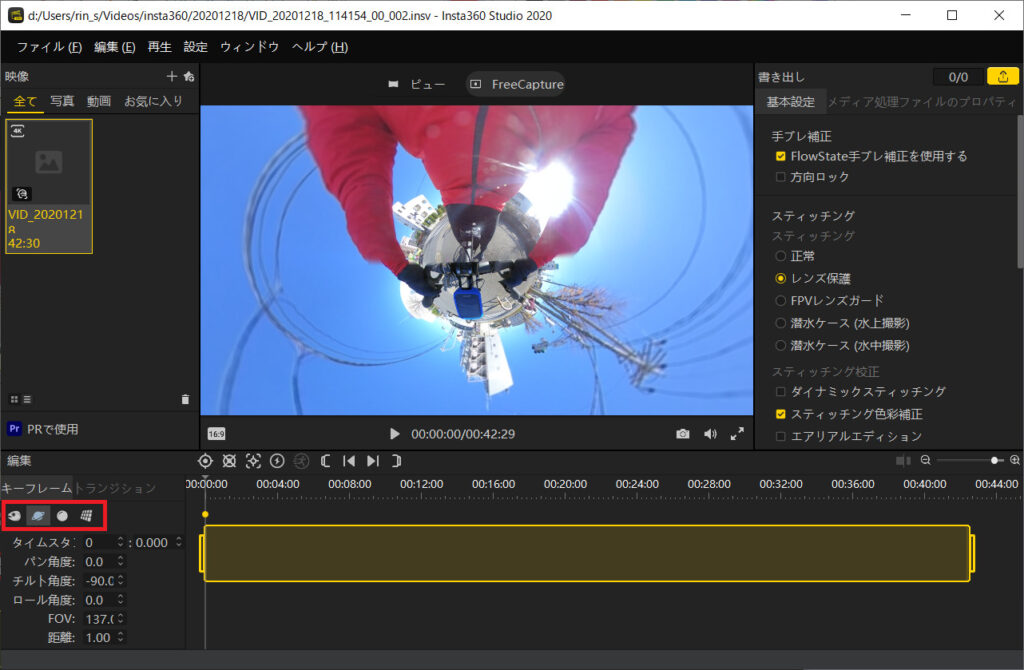
小惑星 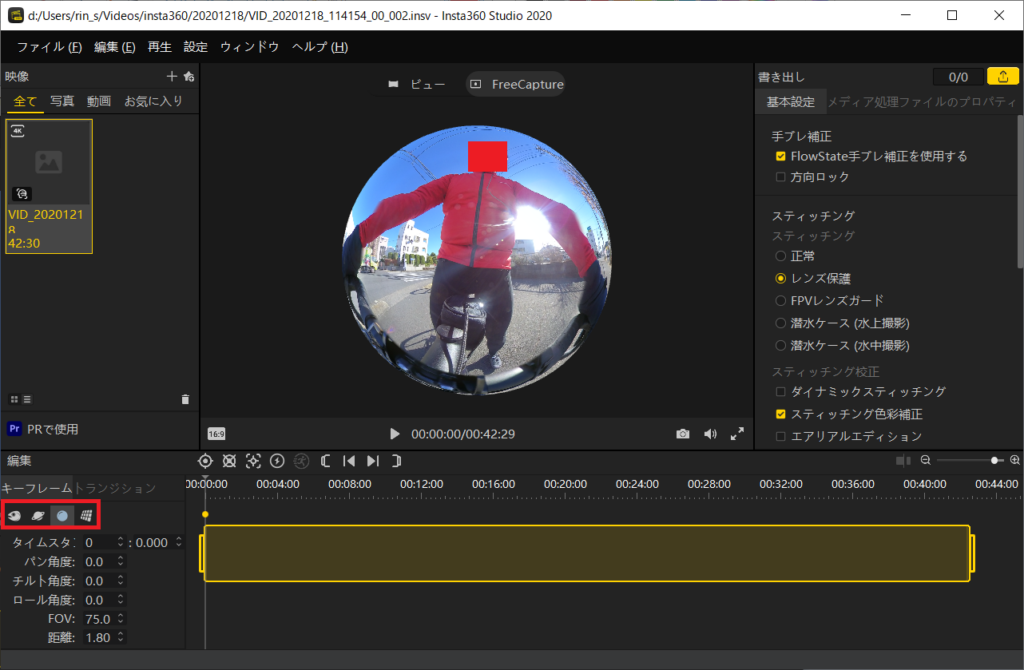
クリスタルボール
これがテンプレートです。次に、動画プレビュー画面をマウスでぐりぐりしてみてください。カメラの向きを変えられるかと思います。もちろん、左下の、数値を直接変更することで変更することも可能です。
カメラの向きを変えたところで初めから動画を再生してみます。すると、正面のシーンから、徐々に変えたカメラの向きに変わっていくと思います。つまり、こういう事です。
- カメラの向きを変え始めたいところで、「キーフレームとしてマーク」をクリック
- カメラの向きが変わりきったところで、「キーフレームとしてマーク」をクリック
たったこれだけで、カメラの向きが自動で動いてくれます。
カメラの向きの変わり方
今の状態では、カメラの向きが一定速度で変化しているだけでした。このカメラの向きの変わり方を変更することができます。キーフレームとしてマークすると動画のタイムラインの黄色い帯の上に灰色(選択時は黄色)の線と点が現れたかと思います。
点が「キーフレームとしてマーク」された箇所、線は「マークとマーク」の間です。カメラの向きの変わり方は線(マークとマークの間)をクリックします。線が黄色くなると以下のメニューが表示されます。
- 線形平準化:一定速度でカメラの向きが変わります
- スリップインフェードアウト:初めは早く、後はゆっくりとカメラの向きが変わります
- フェードインスリップアウト:初めはゆっくり、後は早くカメラの向きが変わります
- スリップインスリップアウト:初めと終わりは早く、真ん中はゆっくりとカメラの向きが変わります
- フェードインフェードアウト:初めと終わりはゆっくりと、真ん中は早くカメラの向きが変わります
- なし:マークの位置で、唐突にカメラの向きが変わります
これを選択することによって、カメラの向きの変わり方が決定されます。使うシーンとしては…「えっ!」って感じでカメラの向きを変えるなら「スリップインフェードアウト」を使うと効果的になる等です。
書き出し
書き出しは、画面右上の上向き矢印の様なアイコンをクリックします。または、上のメニューから「ファイル (F)」から「エクスポート (B)」を選択、はたまた「Ctrl+B」を押すことでエクスポートの画面を出すことができます。
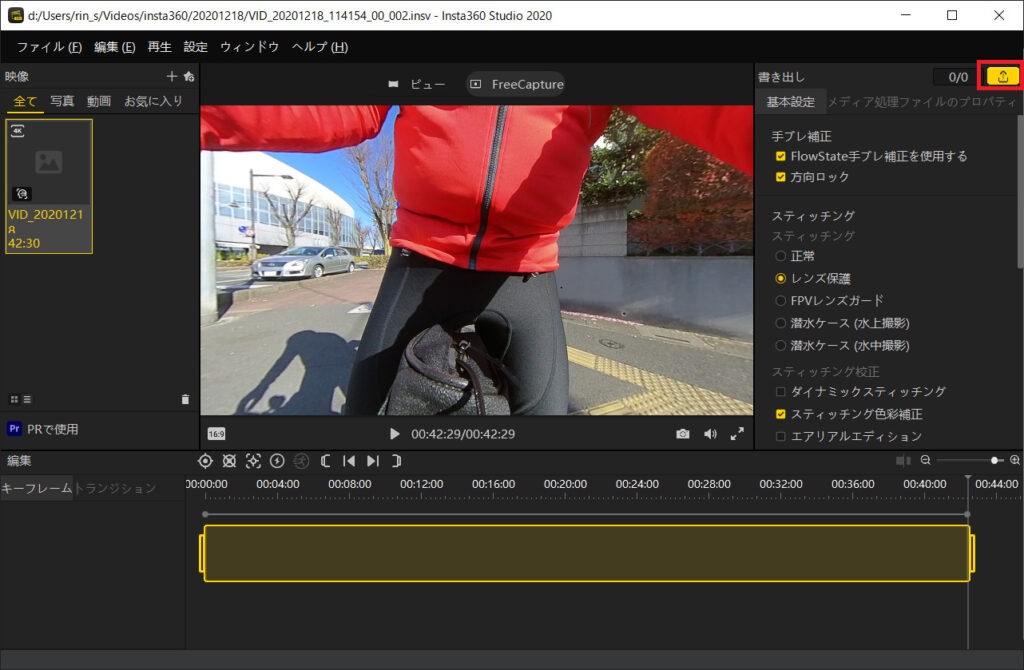
エクスポート画面では、主に画面解像度、フレームレートにビットレート、エンコードに出力先を設定します。標準の解像度が1920×1080(2K)となるようです。4K360度撮影ならまだしも、5.7K360度(5760×2880)撮影でも2Kとなってしまいます。3840×2160(4K)で良いような気がしますが…。
今回は4K360度撮影している前提なので、2Kの出力で十分かと思います。フレームレートは撮影時の設定に合わせて30fps(29.97fps)で、ビットレートはYouTubeに合わせて16MbpsでOKでしょう。コーデックもYouTubeに合わせてH.264にします。
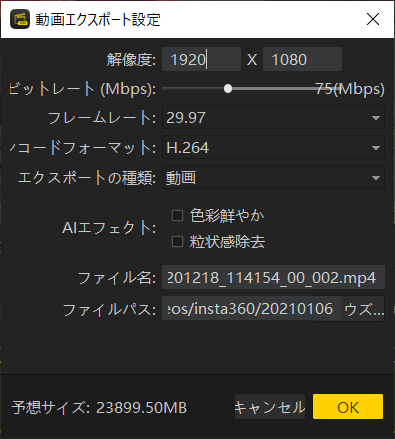
で、「OK」ボタンをクリックするとエクスポートされ始めます。しばらく待つと「ちゃちゃ~ん」と古い人には聞き覚えのある音(Windows3.1の起動音)がしたら、エクスポート完了です。
今日はここまで
次回は、Garmin VIRB Editでメーターを着けていきたいと思います。

