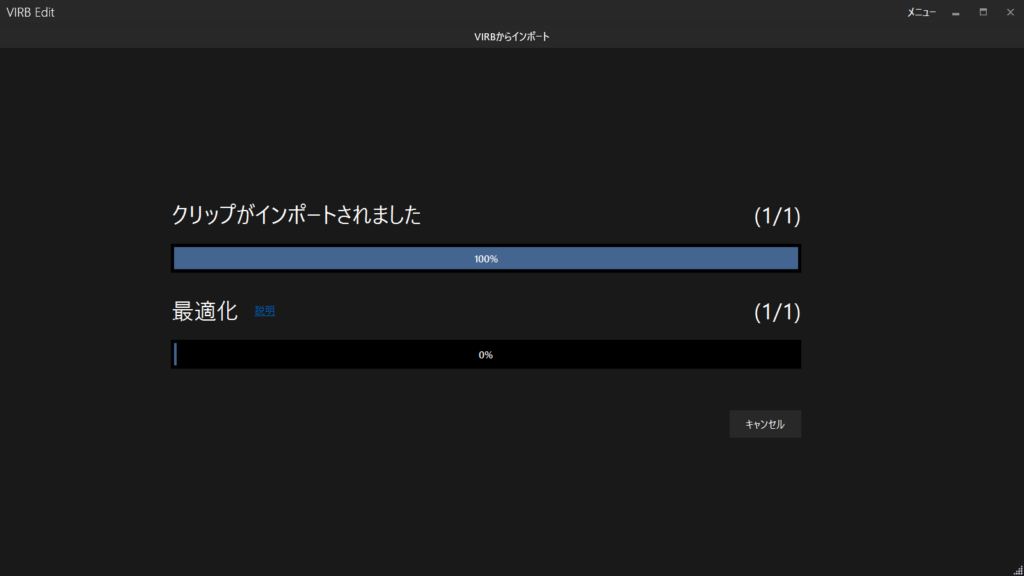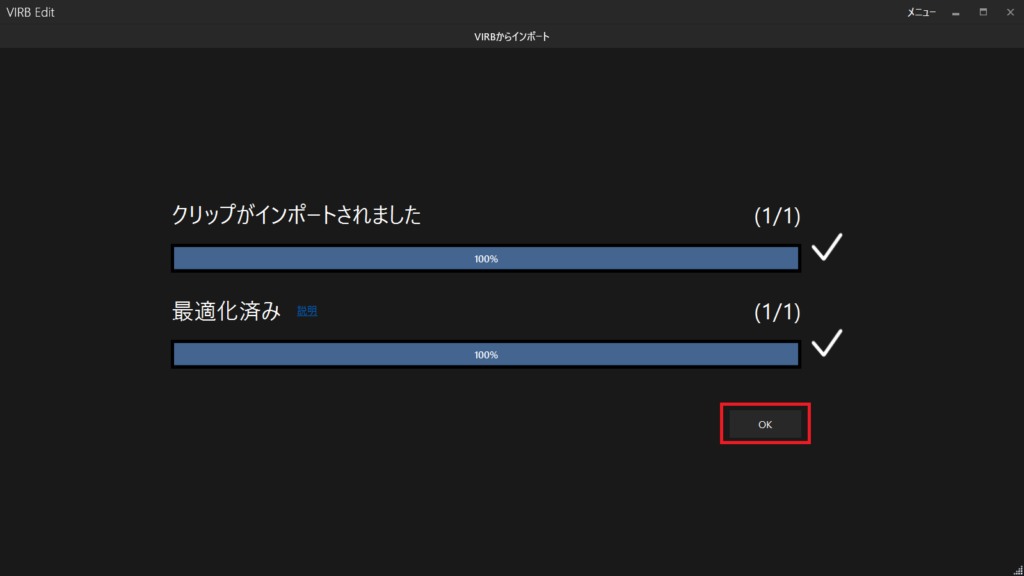前回はInsta360 ONE Rからのファイルの取り出しからInsta360 Studio 2020でのFreeCapture化の説明してきました。前回を見たい方は「アクティブカメラにスピードメーターを表示させる②」をご覧ください。
今回も少し前回を復習して、FreeCapture化した動画に速度メーターなどを追加していこうと思います。
少し復習

前回はこの流れの「Insta360 Studio 2020」について説明しました。今回は「Garmin VIRB Edit」について説明していきます。
Garmin VIRB Edit のインストール
Garmin VIRB Editをインストールします。インストールファイルは以下のページから取得します。
VIRB Editを使えば、VIRBの映像と GPS やその他対応の Garmin デバイスとのデータを組み合わせること…
インストールは特に難しいことはありません。詳しくはググっていただければと思います。
mp4ファイルの読み込み
VIRB EditはGarmin製品用のアプリケーションですが、親切なことに一般的な動画ファイルを読み込んで加工することができます。まずは、画面の「ビデオの作成」をクリックします。

すると、ビデオ名を入力するウインドウが開くので、ビデオ名を入力します。これで、いわゆるプロジェクトが作成された状態になります。これは、出力ファイル名となります。
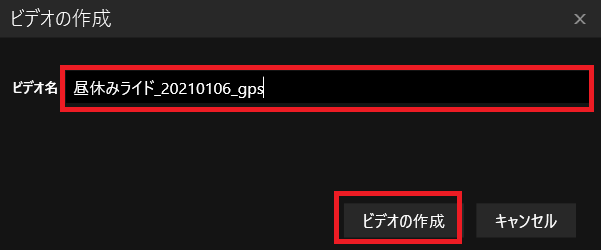
ビデオの作成が完了したら、動画をインポートします。画面の「クリップと写真をインポート」をクリックします。

この画面では本来「VIRB」を接続するっぽいですが…VIRBを持っていないので「その他をインポート…」をクリックします。
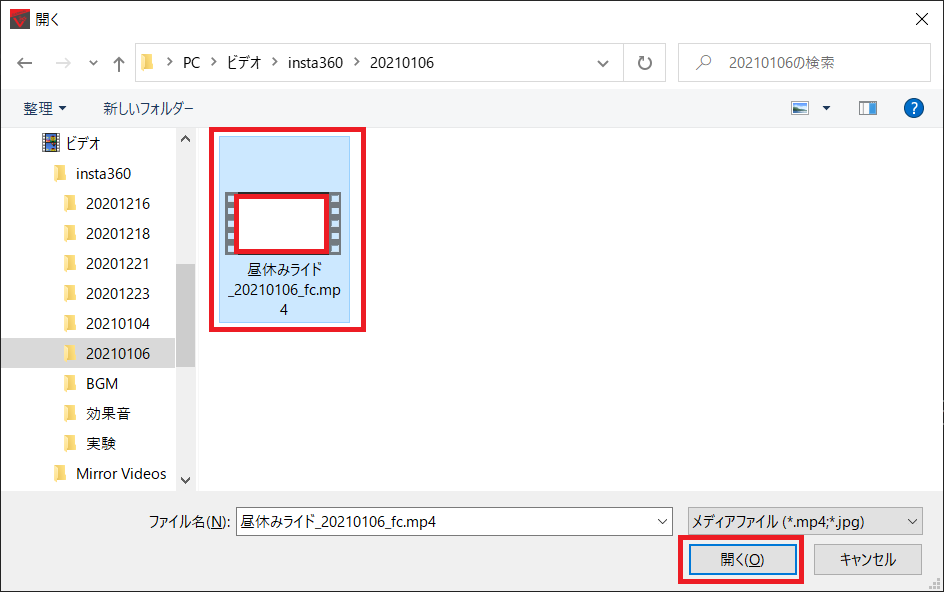
普通のファイルを開くダイアログボックスが開くので、ファイルを選択して「開く」をクリックします。すると、インポートのし方を問われるので「インポートのみ」を選択します。
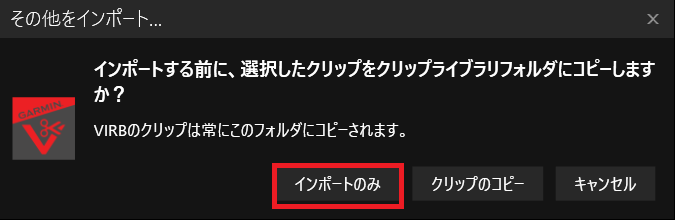
クリップにコピーを選択するとおそらく、ファイルの複製が作成されるかと思われます。SDカードにmp4ファイルが保存されている場合は、こちらを選択すると良いかと思います。「インポートのみ」をクリックすると、読み込みが始まります。
読み込みが完了したら、「OK」ボタンをクリックします。今の状態は、ファイルのインポートしたがけで、ビデオ(プロジェクト)にインポートしたファイルは取り込まれていません。最後に、インポートしたファイルを右クリックして「ビデオに追加」を選択します。
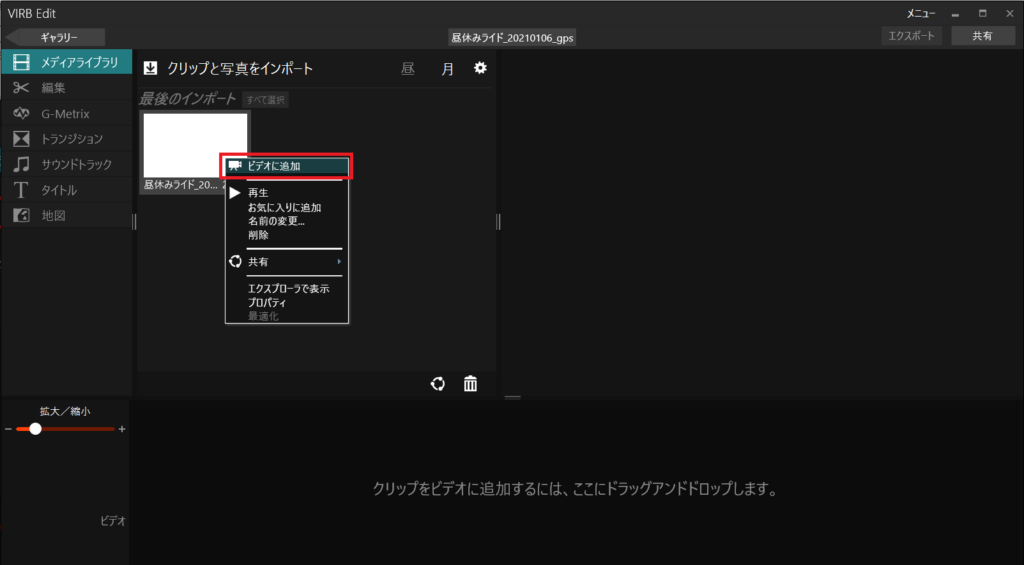
これで、mp4ファイルのインポートの完了です。
gpsデータのマージ
いよいよ、mp4ファイルにサイクルコンピューターのgpsの情報を取り込みます。まずは、左メニューから「G-Metrix」をクリックします。
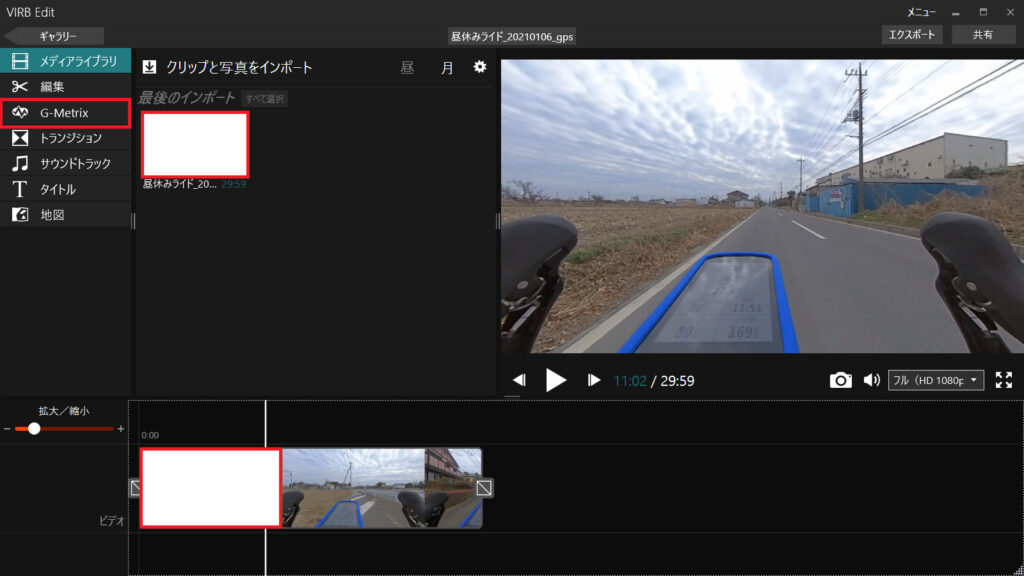
クリックしたら、タブの中から「データ」タブをクリックします。
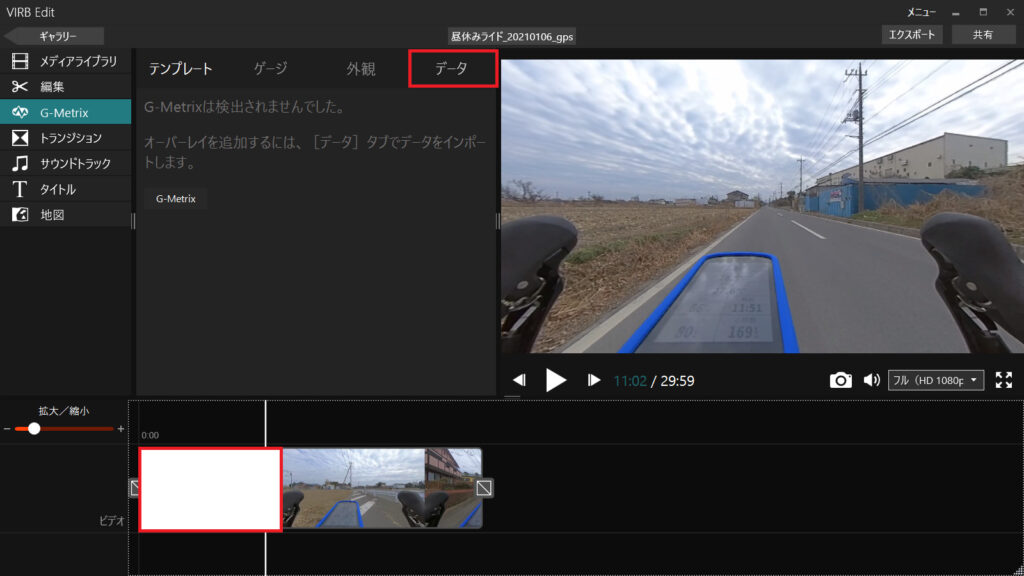
すると、画面に「G-Metrixをインポート…」のボタンがあるのでこれをクリックします。
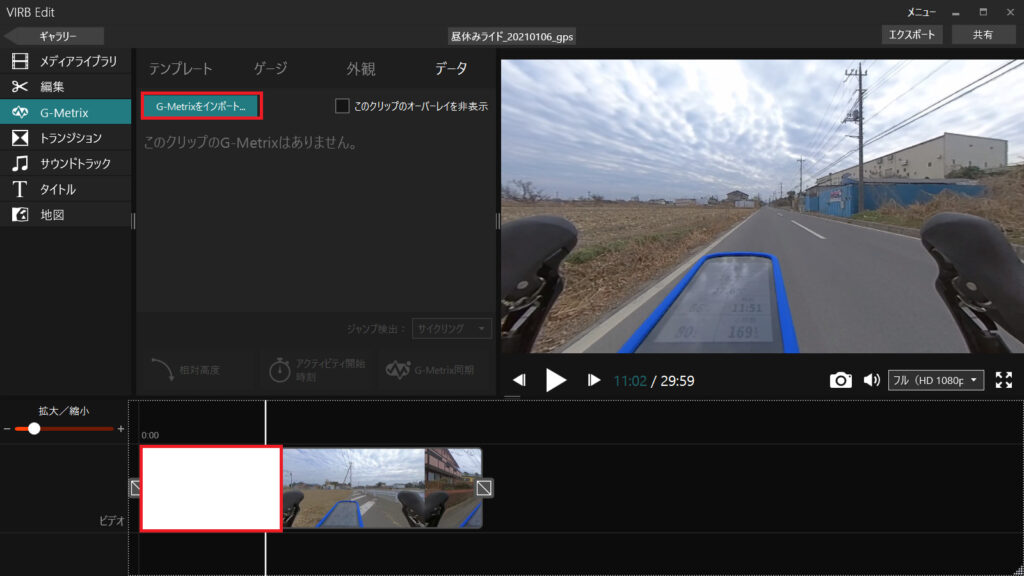
ここで、もしサイクルコンピューターをPCにつないでいない場合は、接続してしばらく待ちます。サイクルコンピューターがPCに接続されていると、左メニューにサイクルコンピューター名が表示されるので、これをクリックします。
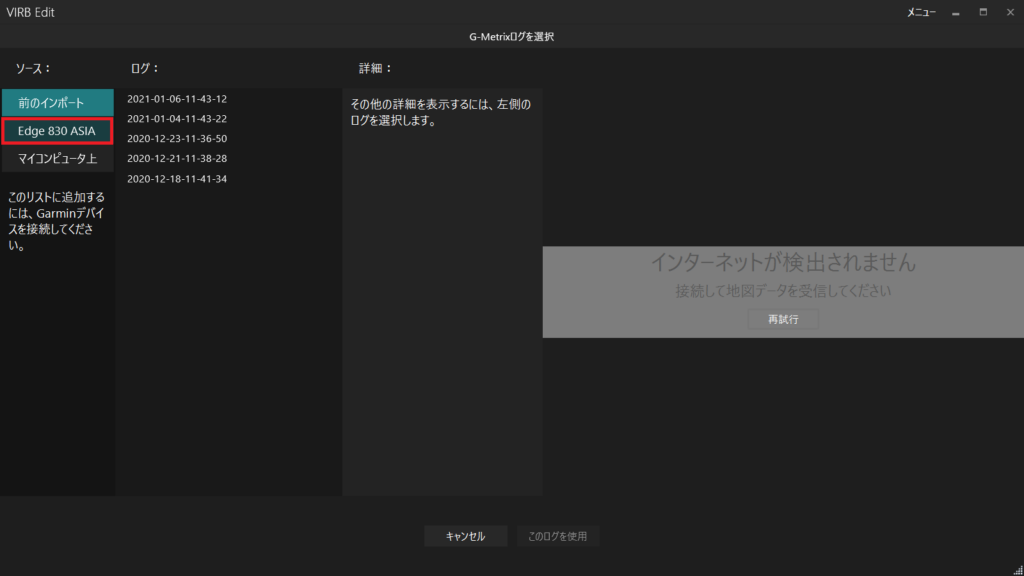
すると…サイクルコンピューターに記録されているデータがズラズラっと表示されます。また、右側には地図にルートが表示されます。撮影した動画と同じタイミングで記録したデータを選択して、画面下の「このログを使用」ボタンをクリックします。

この状態だと、まだ動画とgpsの情報がずれているかと思います(撮影と同時にサイコンの記録をしたならずれていないですが…)。そこで、このずれを解消していきます。画面中央付近の「G-Metrix同期」ボタンをクリックします。
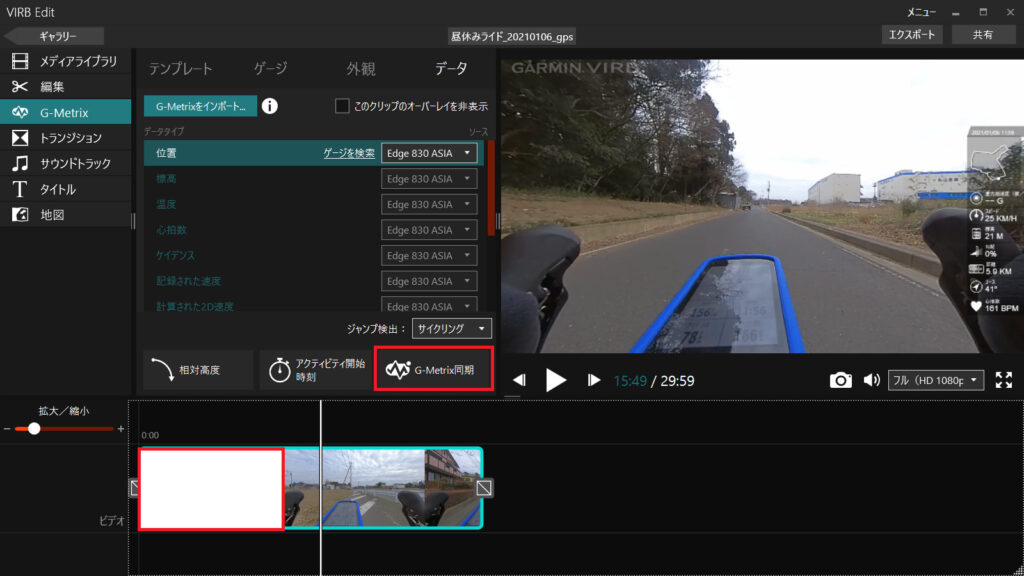
「G-Metrix同期」ボタンをクリックすると、左側に動画、右側に地図が表示されます。まずは、左の動画のスライダーを操作して、地図上の位置を確認しやすいシーンに移動させます。次に右の地図でそのシーンの位置まで、赤いポインタを移動させます。地図は拡大できますので、適切な位置に移動させてください。適切な位置に移動させた後は、「完了」ボタンをクリックします。
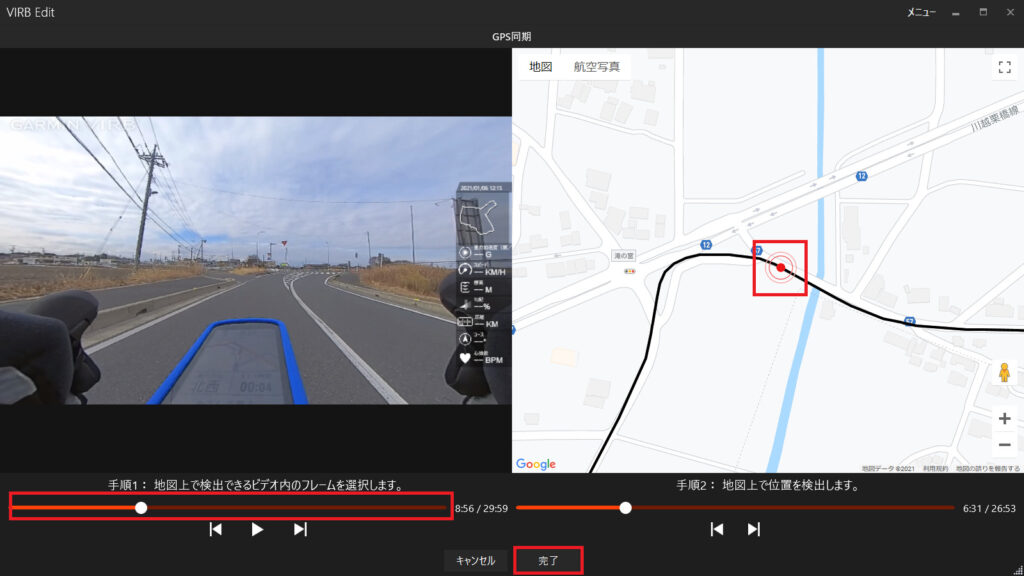
次に、画面に表示するメーターの見た目を選択します。「テンプレート」タブをクリックすると、様々なメーターが表示されます。自転車用ではないメーターも表示されています。フィルターを使用すると、自転車メーターだけの表示にすることもできます。色々あるメーターから自分好みのメーターを選んでください。
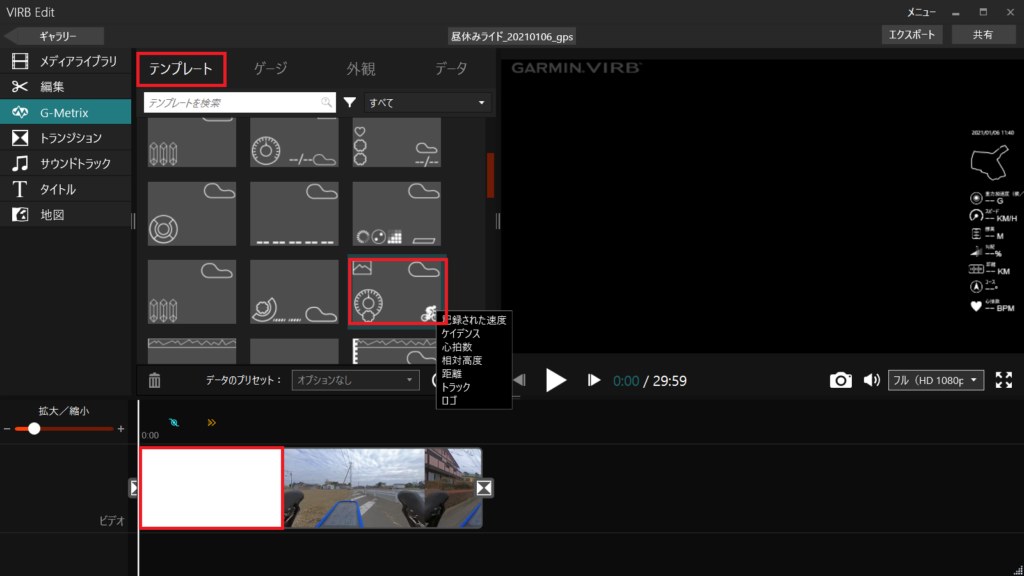
物によっては、メーターの背景が透明に設定されていて、見づらいものもあります。その時は。「外観」タブをクリックして、バックグラウンドの色を変更してください。
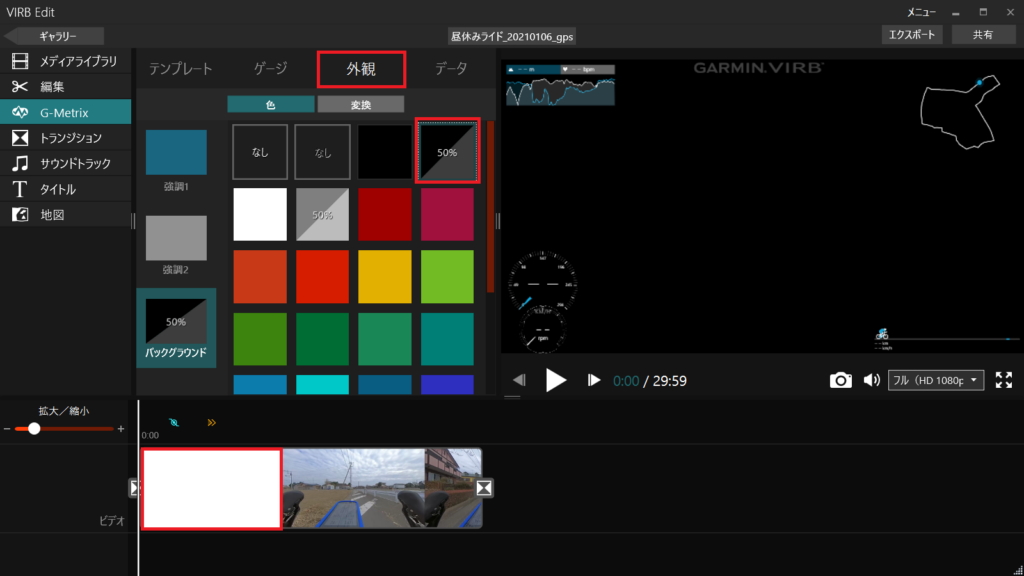
設定し終わったら画面右上の「エクスポート」をクリックしてください。
ファイルのエクスポート
ここまでできたら、後はエクスポートするだけです。「ビデオをエクスポート」画面を開くと、いくつか設定項目があります。
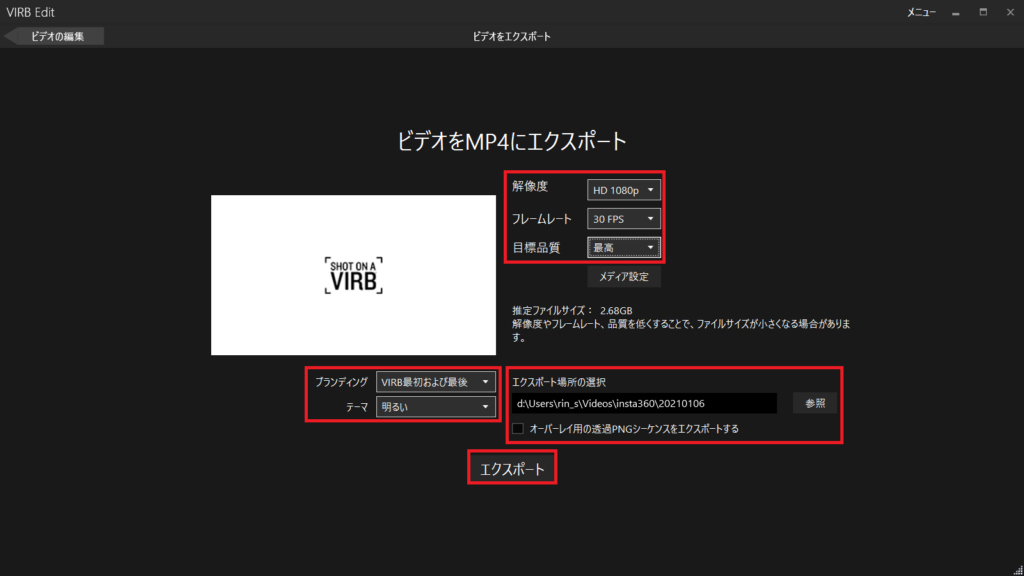
解像度は、FreeCapture化した時に1080pで出力しているので、「HD 1080p」に設定します。フレームレートは30FPSです。目標品質はおそらくビットレートのことだと思うのですが…数値指定ができ体の出「最高」にしておきます。
ブランディングはGarmin VIRBの動画をどこに挟むかですが…もちろん挟む必要はありません。私の場合、チャンネルのブランディング動画をまだ作成していないので、はさむVIRBの動画を使用しています。
エクスポート先は適当な場所を指定して、「オーバーレイ用の透過PNGシーケンスをエクスポートする」はチェックを外してください。チェックを着けると…1フレームごとのメータのPNGファイルが出力されます。30FPSで出力すると…20分で36,000個のファイルが出力されます(これはいただけません…)。
設定が終わったら「エクスポート」ボタンをクリックします。エクスポート画面が表示されます。
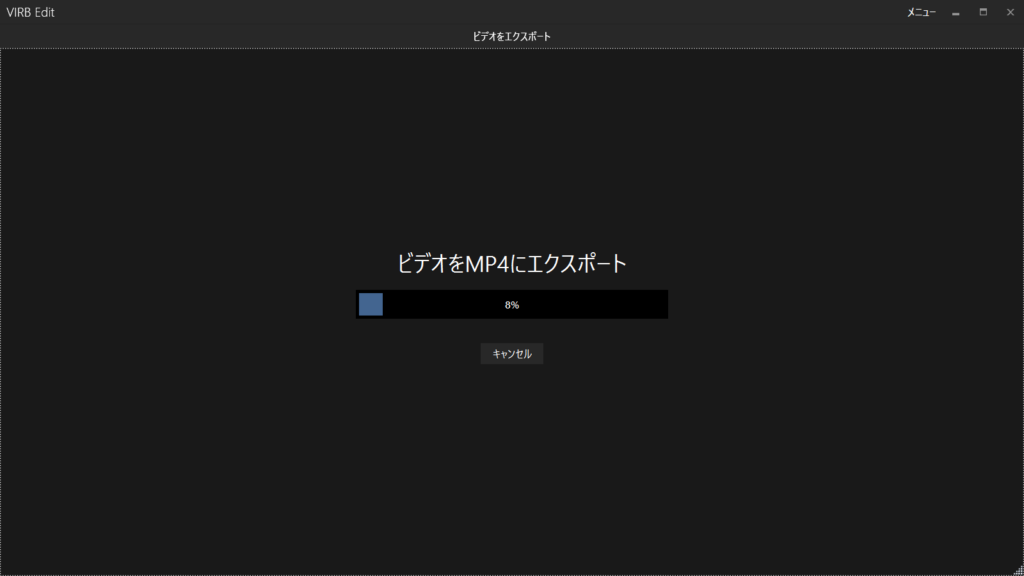
エクスポートが終われば完了です。
今日はここまで
ここまでできれば動画にメーターが表示されるようになっています。例えばこんな感じです。
メーター以外にもテロップやBGM、早送りなどしていますが…これについては次回やっていきたいと思います。